Ways to Check for Malware on Mac. Apple products don’t usually have a lot of malware and virus attacks because Macs come with built-in anti-malware software called XProtect that does a decent job of protecting your computer. Plus, there isn’t much Mac malware out there on the internet. Extensions and toolbars are a common way for malware and viruses to get into your Mac. Use free Malware and Virus checking software. The best free software we have found to detect malware on your Mac is Malwarebytes. This software is remarkably easy-to-use, and can be run once or twice a week to check for any malware on your Macintosh based.
Fox News Flash top headlines for April 24
Fox News Flash top headlines are here. Check out what's clicking on Foxnews.com.
If you’re out of work, the worst thing you can do is Google search “make money at home.” You’ll be hit with a ton of scams. Tap or click here for a list of 40 legitimate companies hiring right now.
Watching what you spend is vital right now, too. Are you creating a budget? Tap or click for easy-to-use software that actually makes it easy.
The last thing you need to do is to shell out cash for a new computer or expensive repairs to fix yours. If your Mac or PC is on the fritz, use one of these free online security scanners to check for malware.
Scanning for malware with free and cloud-based software
There’s a big difference between free and cloud-based virus scanners and full-scale cybersecurity suites. Cloud-based scanners give you a quick overview of your system’s health.
Larger suites, on the other hand, are best for deeper cleaning and inspection. You shouldn’t expect a free online scanner to completely replace a robust anti-malware program, but these scans are a good way to get a quick checkup without waiting hours for a full-system scan.
Plus, free is the name of the game right now.
These services are all lightweight, speedy options for Windows and macOS systems. Before performing any scan, make sure to back up all your files in case of an emergency. Fixing your malware problem won’t do you any good if you lose all your data, right? Tap or click here to see the best way to back up your computer.
1. ESET Online Scanner
This free security program from ESET installs from your browser window and scans your system for nasty malware and other malicious programs. It works with Windows PCs and Macs. Just like a full-fledged anti-malware suite, ESET lets you quarantine questionable files.
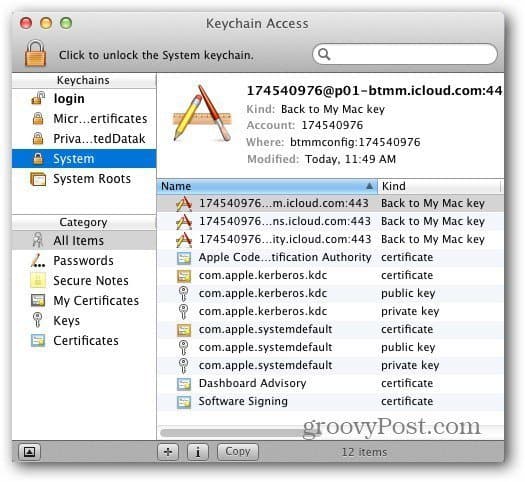
This is extremely useful since some anti-malware programs will throw up false positives for suspicious-looking files and trash things you know are safe. Quarantining allows you to keep these files safe for inspection and protect the rest of your system.
To get started, head to the ESET website and click on One-time Scan. You can try ESET’s full security suite free for 30 days. Full subscriptions start at $40 for a one-year license.
FIX YOUR WI-FI: Is your connection lagging? Your DNS may be to blame. Tap or click for one key setting to change to speed up your internet.
2. F-Secure Online Scanner
F-Secure takes the cake as one of the fastest online scanners around, quickly locating and destroying malware.
F-Secure installs a small file that communicates with the cloud to run. That means every time you use it, F-Secure is up to date with the latest malware definitions and security research.
That’s vital with how quickly cybercriminals change and adapt.
On the flip-side, this lightweight program doesn’t give you as much flexibility as other anti-malware suites. You can’t specify which files you want it to scan. Once you click “scan,” the program does its thing and hunts down the bugs in your system.
If a one-size-fits-all scan works for you, head to the F-Secure site linked above and click on Run Now. Allow your system to accept the installer file, and you’re good to go.
3. Google Chrome (yes, really!)
Google Chrome’s built-in virus scanner doesn’t require any additional installation and simply runs in your browser window. All you need to do is type chrome://settings/cleanup in your address bar (or click the link) to access the program.
To use it, click Find and wait for the scan to complete. But before you do, make sure to read the data disclaimer. If you leave it enabled, you’re giving Google permission to analyze the information it gathers from your computer.
That’s not required to complete the scan, so we recommend leaving the box unchecked. There’s no reason to hand out more of your data than necessary. Tap or click here to see how you can find out what else Google knows about you.
TECH SMARTS: Get tech tips you can trust with free email newsletters from my desk to your inbox. Tap or click here to try The Current, my new ad-free newsletter.
4. Windows Defender
Windows Defender is enabled by default and works behind the scenes. It comes standard on Windows 10, so there’s nothing to buy, install or configure.
In addition to performing background scans, this software automatically scans downloads, open programs and provide new Windows Update definitions. Tap or click here for a few more essential Windows security downloads.
Windows Defender includes a user-friendly interface, doesn’t load your PC with bloatware and it requires fewer system resources than most antivirus programs. It’s a solid scanner and antivirus option, and even better paired with anti-malware protection.
5. Panda Cloud Cleaner
Panda Cloud Cleaner is another lightweight scanning program that can hunt down malware hiding out on your PC. Here’s how it sets itself apart from competitors: It includes rescue software if you’re unable to start your computer.
You’ll need a thumb drive to install the software, along with another computer to download it to.
To get started with Panda Cloud Cleaner, visit the homepage from the link above and click Scan Now to download the installer file. Follow the directions it shows to complete your free system scan.
For the rescue software, click Download Now and follow the directions on-screen to create your recovery drive. The instructions will also show you how to boot from the drive to start repairing your computer.
6. BitDefender
BitDefender, a big name in antivirus software, offers an excellent free option for Mac users that includes full system scans and the latest virus and malware definitions. It’s Apple’s option of choice and is available for download in the App Store.
The free scanner locates malicious files for you, rather than deleting them automatically. You’ll have to do that part yourself, but on Mac, that’s as easy as dropping the file in the Trash and emptying it.
BitDefender also has a free home network scanner that searches for vulnerable devices and passwords and offers detailed security recommendations. Tap or click here to try it.
If you’re using a PC, you’re better off sticking with one of the scanners above.
7. ClamXAV for Mac
ClamXAV is a lightweight, open-source anti-malware solution for Mac users. This one sets itself apart by just how few resources it uses. Unlike many other system scanners, you can run
See More Results

ClamXAV in the background while you do other things. Handy!
It doesn’t run from your browser, so you do need to download and install the program. By default, Apple won’t let you install third-party software from outside its own App Store. You can enable this by opening System Preferences, clicking on Security and Privacy, then clicking on General.
Check the button that says “Anywhere” on the bottom of the page. You may be required to enter your system username and password before continuing. Once this step is complete, you can download and install ClamXAV. Follow the on-screen prompts.
8. Malwarebytes
Malwarebytes is one of the most popular anti-malware tools on the market. It’s loved by Windows users, but the Mac edition is just as easy to use and reliable.
Malwarebytes is extremely fast and can scan your entire computer in as little as 30 seconds. It also identifies and removes malicious files for you once the scan is complete — no extra work required on your end.
To get started, click the link above and select Free Download on Malwarebytes’ website. The installer file will appear in your Downloads folder in the bottom right corner of your dock where all your program icons live. Click the file to open it, and follow the directions that appear when the program starts running.
Malwarebytes will run you through the process of your first scan once you boot it up for the first time.
Malware and cybercriminals are only making quarantine more miserable for computer owners. Fortunately, these security programs can take the pressure off your system and help you stay on top of the latest cyberthreats. Scan often, stay safe, and stick to familiar corners of the web to avoid getting “pwned.”
After all, you don’t need a sick computer when your own health should be your No. 1 priority.
BONUS TIP FOR EXTRA KNOW-HOW: 4 new Zoom security settings to protect your meetings
Video conferencing software Zoom became a household name almost overnight. The term “Zoombombing” became well-known just as quickly.
Internet trolls took advantage of Zoom’s lax settings by hijacking meetings to screen-share graphic videos depicting porn and violence. Not even virtual classrooms were safe.
Between Zoombombing and other facepalm-inducing security problems, the company has been working to quickly roll out updates to regain users’ trust. Now Zoom has released its’ biggest update yet and if you use the software, you need to change these security settings.
What digital lifestyle questions do you have? Call Kim’s national radio show and tap or click here to find it on your local radio station. You can listen to or watch the Kim Komando Show on your phone, tablet, television or computer. Or tap or click here for Kim’s free podcasts.
Copyright 2020, WestStar Multimedia Entertainment. All rights reserved.
Learn about all the latest technology on The Kim Komando Show, the nation's largest weekend radio talk show. Kim takes calls and dispenses advice on today's digital lifestyle, from smartphones and tablets to online privacy and data hacks. For her daily tips, free newsletters and more, visit her website at Komando.com.
Although 2020 will surely go down as “virus year,” viruses on Mac are not going anywhere. Just recently, a fake Adobe Flash Player updater named Shlayer has infected 10% of all Macs in the world (according to Kaspersky’s lab).
Even newer malware type, Tarmac, is increasingly sweeping the Mac world. All it takes to contract it is to open a pirated website or even click a link on Wikipedia. At least that’s been the case with Shlayer, which had its malicious links planted inside Wikipedia’s external resources.
Check For Malware On Mac
In this Mac Malware removal guide, we’ll tell you how to get rid of malware on your Mac. We’ll also cover how to tell apart different viruses on Mac: adware, scareware, and others. We’ll be using the manual methods as well as some respected antivirus tools for Mac. Let’s go.
What is malware
First off, let’s point out that the term “malware” is a broad term for all unwanted intrusions. It’s also not synonymous with the term “virus” because the latter is only a model of distribution i.e. how an app self-replicates. Here are common types of malware you can encounter on Mac:
- Download managers — download unauthorized objects
- Spyware and keyloggers — steal users’ personal data
- Backdoor infections — apps that remotely seize control of your computer
- Rootkit — infiltrate admin privileges
- Botnet — turn your Mac into a shadow bot
- Trojan horses — apps disguised as legit software
- Ransomware — lock your Mac’s screen
- PUP — potentially unwanted programs
Among these, PUPs are the most numerous type. According to Malwarebytes, Windows platform is no longer a hotbed for viruses — the macOS is. The has been a 400% spike in macOS-specific malware infections with an average of 11 threats per number of Mac devices — the same figure for Windows is only 5.8.
Mac malware: The symptoms
Oftentimes a malware app would trick you into believing it’s perfectly harmless. Such apps are known to disguise themselves as antiviruses, extractors or video players. But how to check your Mac for viruses? Here are some of the tell-tale signs:
- A sudden drop in Mac’s performance or frequent freeze-ups.
- Pages that you visit get obscured with ads.
- Unexpected Mac reboots or apps starting for no reason.
- Your browser installs suspicious updates automatically.
How Mac can get infected with malware
By clicking on fake Flash Player updater. Or by installing a seemingly useful browser extension. As of 2020, a trojan browser extension NewTab infected 30 million Mac computers. This malware disguised itself as a parcel tracking helper but was in fact spreading ads. So how to protect your Mac from malware? You can start by studying typical infection gateways.
How to remove a virus from Mac
Just as with any disease, to doctor a virus you need to remove the infected part of your software — as simple as that.
1.Remove malware from Mac manually:
The Activity Monitor
If you know which app on your Mac is malicious, you’re half-way through the problem. First of all, you need to close the app and then root it out from the system processes.
- Open Activity Monitor (type its name in the Launchpad).
- Locate the problematic app in the Processes.
- Use [x] button to quit the process
Now go back to your Applications and move the app to the Trash bin. Immediately empty the Trash.
This method is simple, but for the best malware removal results, you’d have to invest a bit more time. There are still parts and pieces of the virus app scattered around your system folders. It’s a bit like killing a dragon that re-grows its head after you’ve chopped it off. To remove malware from your Mac completely, it’s better to use a powerful uninstaller.
Do a quick search for virus-infected .DMG files within your Downloads. The potential culprits could be recently downloaded files, especially media-related ones. Delete them and empty the Trash bin.
2. Get rid of malware using CleanMyMac X
CleanMyMac X has a 10-year reputation of guarding Macs around the world. The app will scan your Mac for any vulnerabilities and offer immediate removal if it finds something suspicious. CleanMyMac detects thousands of malware threats, including viruses, adware, spyware, ransomware, cryptocurrency miners, and more. The app’s database is regularly updated to keep all those “-wares” away from your Mac.
Here’s how to remove malware from your Mac:
- Download CleanMyMac X — it’s free to download.
- Click Malware Removal tab.
- Click Scan.
- Click Remove.
- Done!
3. Remove Mac malware from your Login Items
Most adware or spyware will try to sneak inside the bootup process. Good news, you don’t have to be Kaspersky to prevent this.
- Go to the Apple menu > System Preferences.
- Choose Users & Groups section.
- Make sure if your username is highlighted.
- Open Login Items tab.
Now use the “—” sign to disable all the suspicious apps (like Mac Defenders) that you’ll find. Restart your Mac for the changes to take place.
4. Get rid of pop-up ads on Mac
Advertising pop-ups are browser-related, so whatever browser you are using, be prepared for a thorough cleanup. First off, don’t buy into whatever the ad is telling you. Some scary alerts would mention 343 viruses found on your Mac forcing you to immediately install a “Mac Defender” or “Mac Security” tool. Just ignore it and don’t click anywhere on the pop-up. Use [x] button and if it doesn’t close the ad, Ctrl + click the browser icon to quit the browser completely.
Hold the Shift key when starting a new Safari session. This way all your previous tabs (including the ad pop-up) will not be reopened.
How to block pop-up ads in Safari
- Open Safari preferences (in the top menu).
- Go to the Security tab.
- Tick “Block pop-up windows”.
How to get rid of pop-ups in Chrome
- Open Chrome Settings (a three-dot icon)
- Click Privacy and security
- Go to Site settings > Pop-ups and redirects
- Locate the Popups tab and block them from appearing
Additionally, make sure your browser’s homepage is set to standard Google page or other trusted source.
5. Clean up extensions to remove adware from Mac
Apple lists several browser extensions as potentially malicious. The list includes:
- Amazon Shopping Assistant by Spigot Inc.
- Slick Savings by Spigot Inc.
- FlashMall
- Cinema-Plus
This is just to give you an idea of how different these adware extensions could be. But if you’re looking at how to remove malware from the Mac Safari browser, follow this path.
Remove extensions in Safari
- Go to Safari Preferences
- Choose the Extensions tab
- Select an extension and click Uninstall
Disable browser extensions in Chrome
And here’s how to remove malware from Mac Chrome. Open Chrome and click Window in the top menu. In the bottom of the list choose Extensions. This opens up the list of all your installed extensions. Now use a trash bin icon to remove the ones you suspect are adware viruses. Right after that, your Chrome experience should get much less distracting.
Just to be doubly sure, we recommend you to remove all the extensions you'll find. Later you can re-install each one separately.
TIP: How to remove Mac adware via Javascript
You can prevent some malware attacks from happening by disabling JavaScript in your browser. Although, it may break certain webpages, your browsing will get more secure and, likely, faster too.
To disable JavaScript in Safari
- Go to Safari Preferences > Security.
- Uncheck Enable JavaSript.
6. Launch Agents and Daemons: Where else to look
Free Tools To Check If Your Mac Or Windows Computer Is ...
So far we’ve covered browser Extensions, Applications, and Login Items trying to remove malware from your Mac. But these are not the only locations where malicious agents may be hiding. Another type of system services that could be affected by malware are the so-called Launch Agents and Daemons — yes, the name does derive from the word demon. These are small helper programs that stealthily run in the background, like software updaters or automatic backups.
While Launch Agents and Daemons are two different entities, both can be infiltrated by malware. As it often happens, trojan apps would place their executable files within the Launch Agents folder. The result — the virus app launches automatically and potentially harms or steals your data.
7.How to remove daemons and agents from Mac startup
- Click Finder.
- Choose Go > Go to Folder.
- Type in:
/Library/LaunchDaemons
For Launch Agents, repeat the steps above, but this time search in 2 more locations:
/Library/LaunchAgents
~/Library/LaunchAgents
Inside you’ll find a bunch of PLIST files and if some of them look suspicious to you, delete them. Sure, the names of these files may not be very telling, but if you already know the problematic app that you are after, knowing this folder may help you fully extinguish it.
Don’t forget to reboot your Mac — until you do, all these files are still in memory.
One more way to remove daemons, agents, and plug-ins
If the manual path described here sounds too complicated, you can again be rescued by CleanMyMac X. This app has a special tool to remove malware Launch Agents.
- Download CleanMyMac X (it’s free to download).
- Install the app.
- Click Optimization tab > Launch Agents
- Click Perform.
By the way, this app has a real-time anti-malware monitor. It monitors for any problematic apps that try to get into your Launch Agents. If it finds such, it will notify you and offer to remove the intruder.
Free Mac Malware Removal
If all else fails
Cached
Below a few more ideas to help you remove malware from Mac.
- Switch to a different user account and do a full system cleanup.
- Restore your Mac using Time Machine (to the point before it got infected).
- Update all your software, including the macOS.
How To Check For Malware On My Mac
How to protect Mac from malware
How To Check For Malware On My Mac
As a conclusion, we’ve prepared a few basic tips to minimize your chance of catching malware in 2020 and beyond. They are just as relatable for a PC computer.
- Closely read those dialogue boxes
- Get a reliable password manager app
- Browse anonymously
- Cover your webcam when possible
- Use passphrases instead of passwords
- Create an “emergency” bootable SD card for your Mac
OK, looks we’ve covered how to remove malware from Mac including both manual and software solutions. Hope your Mac stays virus-free and may you never click on those scary Mac alerts again.
These might also interest you:




