- Flash Drive For Mac Not Working
- Flash Chrome Mac Not Working
- Flash Player For Mac Not Working
- Download Flash Mac
- Command R Not Working Mac
- Flash Player Update For Mac
- Volume On Mac Not Working
Summary: WD My Passport for Mac is not showing up Mac? Follow the tutorial in this article to fix WD My Passport not working issue and recover data from unrecognized WD My Passport.
Everything has flaws. At times, WD My Passport won't show up when you connect it to your Mac computer, the WD My Passport is greyed out in Disk Utility, or WD hard drive's light is on but not working. Even worse, it may become unreadable on your Mac. In either way, your important data on this drive will become inaccessible.
If the WD My Passport is not showing up on Mac desktop, Finder or Disk Utility after connecting to your Mac, how to find it and make it work? If you can't see files from WD external hard drive on Mac, how to access data? You'll get answers here.
- I recently upgraded my flash player to 13, but I had trouble playing youtube videos or any kind of mp3. So I uninstalled the flash player restarted my mac then installed the flash player 12 then I went on youtube again to see if the videos worked but I got the problem it would say 'The Adobe Flash P.
- Option 3: Check if SD card reader is not working. To access an SD card, you usually need a card reader. When your SD card won't work on Mac, the first thing to check is whether the card reader is working or not. It doesn't matter that you access the SD card by the built-in slot on your Mac or a third-party one.
If you are certain the problem is not the USB device or the cable, the easiest way to fix the USB not working on Mac problem is to reset SMC. The process is slightly different for different Mac models. Here's how to do it for a MacBook, MacBook Pro and a MacBook Air; Step 1: Shut down the Mac and then connect it to the power cable. If you only use a Mac computer, you can format your thumb drive so it can work on Windows systems. Connect the thumb drive to your Mac. Launch Disk Utility, press Command+Space then type: disk utility. Now that the flash drive not Recognized problem is solved on your Windows or Mac computer, make sure you had back-up all important documents in the flash drive. This is to ensure that you will be able to access the files stored in the flash drive should it happens again.
- Table of contents
- 1. Troubleshoot WD My Passport not showing up on Mac issue
- 2. How to fix My Passport not showing up on Mac issue?
- 3. What to do if My Passport drive is not recognized?
- 4. Understanding why My Passport drive not showing up on Mac
- 5. Bonus tips
Troubleshoot WD My Passport not showing up on Mac issue
As mentioned above, malfunctioned USB port or Mac computer, the broken USB cable and some hardware problems can also make WD My Passport not showing up. You can do some basic checks to troubleshoot whether this issue is resulted from those factors.
1. Safely remove the WD My Passport and reconnect it to the USB port. Try quickly plug and slowly plug, sometimes it just works for no reason.
2. Check whether the USB cable or USB port is bad by connecting other hard drives to this USB port or cable and see if that makes a difference.
3. Reboot your Mac computer to see if your WD My Passport drive is not showing up in Disk Utility/Finder or not.
4. Connect the WD My Passport to another Mac computer or Windows PC, which will find out if it is the incompatible file system of the drive that makes this WD My Passport undetectable.
How to fix WD My Passport not showing up on Mac issue?
If the WD My Passport for Mac still does not work or not show up on Mac after the basic checks, go ahead to try out the solutions as below to make it show up on Mac.
Solution 1: Check Finder Preferences
If your WD My Passport is not showing up in Finder and desktop, it's possible that the configuration of the Finder Preferences is stopping your WD My Passport drive showing up. In other words, you didn't allow the connected hard drives showing up in the Finder or on the desktop.
Now, follow the guide below to set Finder Preferences and make the WD My Passport for Mac show up in Finder or on the desktop.
Step 1: Go to Finder > Preferences > General tab.
Step 2: Tick the 'External disks' option to show the WD My Passport for Mac on the desktop.
Step 3: Go to Sidebar tab, tick 'External disks' under 'Devices' to show your WD My Passport for Mac in Finder.
Solution 2: Check My Passport for Mac in Disk Utility
If the WD My Passport for Mac drive is still not showing up in Finder or on the desktop, you can see whether it is showing up in Disk Utility or not.
When checking WD My Passport in Disk Utility, you could have two results:
Case 1: Your WD My Passport drive is detected and showing up in Disk Utility, but it is greyed out or not mounting.
Case 2: Your WD hard drive is not recognized, so it's not showing up in Disk Utility at all.
Here, we'll show you solutions to case 1.
Method 1: Mount WD My Passport for Mac in Disk Utility manually
Sometimes, hard drives cannot be automatically mounted in Disk Utility, even though Mac has detected the hard drive. So it's possible that you'll see the WD My Passport for Mac drive not mounting in Disk Utility. In this situation, you can manually mount the hard drive.
Step 1: Go to Applications > Utilities > Disk Utility.
Step 2: Click 'Show All Devices' in View option at the left corner of Disk Utility.
Step 3: Select your WD My Passport for Mac drive from the left sidebar and click the Mount button on the top of Disk Utility window.

Instead, you can also click on the mount icon beside the drive to mount it immediately.
Method 2: Repair WD My Passport for Mac drive with First Aid
If you can't mount the WD My Passport for Mac manually, there should be some file system problems in this drive. But don't worry. There is a native repair tool called First Aid in your Mac computer's Disk Utility, which is able to analyze and repair basic hard drive problems especially with file systems and catalogs, extends, volume bit maps. You can follow the instructions to fix this problem.
Step 1: Go to Disk Utility.
Step 2: Select the WD My Passport for Mac.
Step 3: Click First Aid on the top of the Disk Utility window.
Step 4: Click Done when the reparation finishes.
Solution 3: Erase/Reformat My Passport for Mac
If First Aid was unable to fix the errors in the WD My Passport, which is quite common, the file system of this drive could be seriously corrupted and you have to fix the WD My Passport for Mac not showing up on Mac problem by reformatting.
The situation is, reformatting will assign a new file system but will erase your data on this drive as well. To avoid the loss of important data, please make sure you have a backup copy of data. Without a backup? It's not necessarily the end of the world. You can at first recover lost data from the WD My Passport for Mac with professional Mac data recovery software, like iBoysoft Data Recovery for Mac.
iBoysoft Data Recovery for Mac is free hard drive data recovery software for Mac that is able to recover deleted files on Mac, recover lost data from formatted, inaccessible, corrupted, unmountable, unreadable hard drives, USB flash drives, SD cards, memory cards, etc. It's compatible with macOS Catalina 10.15/Mojave 10.14/High Sierra/Sierra 10.12 and Mac OS X 10.11/10.10/10.9/10.8/10.7.
Recover lost data from My Passport for Mac with iBoysoft Data Recovery for Mac
Step 1: Download and install iBoysoft Data Recovery for Mac on Mac.
Step 2: Launch iBoysoft Data Recovery for Mac.
Step 3: Select My Passport for Mac and click 'Next' button to scan all data on this drive.
Step 4: Preview the searching results, choose files you need, and click 'Recover' to get them back.

Reformat My Passport for Mac in Disk Utility
After recovering data from this drive, you can now courageously proceed to erase your WD My Passport for Mac drive with no fuss.
Step 1: Go to Disk Utility.
Step 2: Select the WD My Passport for Mac drive in the left sidebar.
Step 3: Click Erase on the top of the Disk Utility window.
Step 4: Complete the information for your drive (such as new format, partition scheme, and so on) and click Erase.
What to do if the WD My Passport drive is not recognized/detected?
If My Passport for Mac hard drive is not showing up in Disk Utility at all, it means the WD hard drive is not recognized. Very probably, your My Passport for Mac may have some hardware problems. It's better to send it to a local reparation center.
Understanding why My Passport drive not showing up on Mac
Sometimes, an external hard drive not showing up on Mac just because the USB cable or the USB port on your Mac is bad. In addition, the following reasons may also lead to WD My Passport for Mac not showing up or not working.
- Recent macOS update issue
- System failure
- Virus infection
- Motherboard issue
- WD My Passport drive damage or corruption
Bonus Maintenance Tips for WD My Passport drives for Mac
Apparently, most hard drive not showing up issues are caused by unsafe ejection and sudden power outrage. In order to maintain your WD My Passport for Mac in good condition, you should pay attention to:
- Make sure that your WD My Passport doesn't become physically damaged.
- Always safely and properly eject the WD My Passport for Mac drive after using it.
- Don't just unplug the USB cable, on the contrary, unmount your drive by right-clicking (control-click) on the icon on the Desktop or in the Finder and choose Eject.
- Properly use WD software like WD Drive Utilities, WD Backup software ( to back up important files to your My Passport drive), and WD Discovery ( to organize and share your files to the My Passport drive to backup your online social life).
Before we get into the software fixes, let’s start with the simplest solution of all: restarting your Mac. Switch the Mac off and back on again. You’ll be surprised at how many problems a quick restart solves.
Next, check the USB device. There’s a chance that it could have failed, particularly so if you’re using a cheaper cable. Inspect the device visually, looking for damage to the connector and any signs of frayed wiring. If there is no apparent damage, take two different USB devices and test them against different ports. If the devices aren’t working on one or all of the ports it’s more likely to be an issue with your Mac and not the device.
A USB device that works on one port but not another is a sign of a faulty port. If this is the case, the only real solution is to contact an authorized Mac specialist for a hardware diagnostics test and have the port repaired.
If the device doesn’t work in any of your ports, then continue reading for some potential fixes.
What to do if Mac USB devices are not working
All of your Mac or MacBook USBs not working is actually better news than one failing. It’s unlikely that all of your ports would fail at once which means the fix is probably an easy one.
Here are three things to try, starting with the most common fix.
Flash Drive For Mac Not Working
1. Reset the SMC
Resetting the SMC (System Management Controller) is a simple fix that cures a wide range of hardware issues. How this is done depends on whether you’re using a MacBook or Mac desktop.
Resetting the SMC on a MacBook
- Shutdown your MacBook.
- Connect the power adapter.
- Hold Shift+Control+Option and the Power button at the same time.
- Release all the keys at the same time.
- Let your MacBook boot up as usual and the SMC will be reset.
Resetting the SMC on an iMac, Mac mini, or Mac Pro
- Shut down your Mac.
- Disconnect the power cord.
- Press and hold the Power button for 5 seconds and release.
- Reconnect the power cord and switch the Mac back on.
2. Check for updates
Flash Chrome Mac Not Working
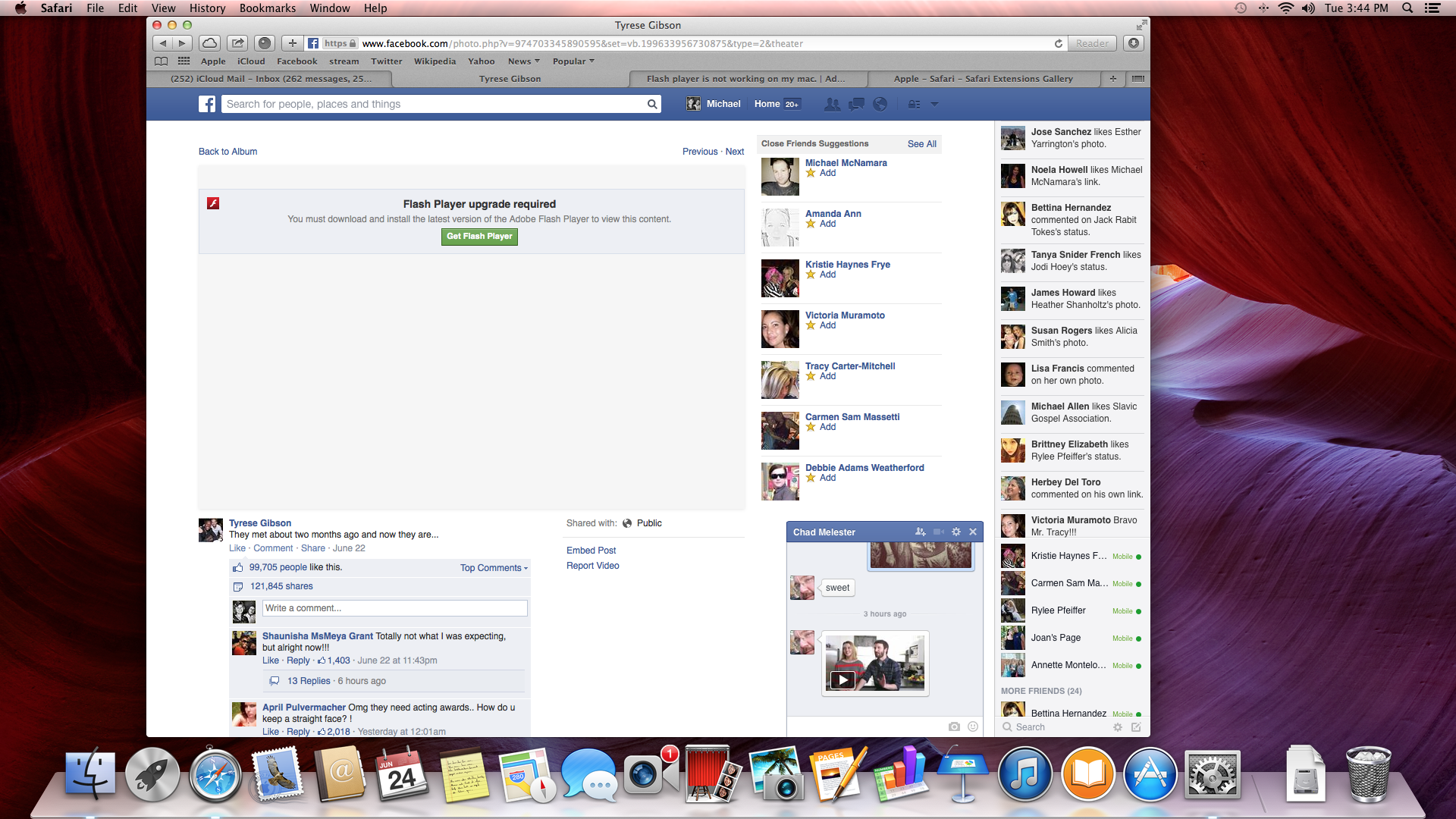
Outdated firmware and software results in various hardware issues, including... Yep — Mac USB ports not working.
Check for system updates by opening the App Store and clicking on the Updates tab. If updates are available, click on the Update button next to each application that you want to install.
3. Reset PRAM/NVRAM
The PRAM (Parameter RAM) and NVRAM (Non-Volatile RAM) hold information about various USB components. Resetting them could be the solution to your USB woes.
It’s a slightly different process to resetting the SMC, but no less difficult.
- Shutdown your Mac.
- Restart it, holding down Command+Option (ALT)+P+R as you do.
- Hold down the keys until you hear a sound and see the screen flash.
- Listen for the chime sound and let the Mac boot up as usual.
4. Uninstall potentially conflicting apps
Flash Player For Mac Not Working
If the USB ports not working on your MacBook Pro or iMac is a recent issue and there doesn’t seem to be any problem with USB devices, it could be that an app is conflicting with USB functionality. If you’ve downloaded an app from an unknown source there is the potential for it to contain malware, which could also be the cause of the problem.
In any case, it’s worth uninstalling recently downloaded and installed apps. If they aren't the reason for the USB ports acting up, you can easily reinstall them from the App Store.
One way to remove apps is to use Launchpad or Finder. Or you can use a quicker, more effective method: CleanMyMac X.
To completely remove an app and every file associated with that app, use CleanMyMac.
Download Flash Mac
CleanMyMac’s Uninstaller tool scans your entire system for every trace of an app and completely removes it. Using the tool is every bit as easy as deleting an app manually.
- Download and launch CleanMyMac (free download).
- Click on Uninstaller from the sidebar menu.
- Select the app that you want to remove from the list.
- Click Complete Removal in the Smart Selector panel.
- Hit Uninstall.
While CleanMyMac lets you uninstall apps in bulk, in this case, you should delete apps one at a time until you find the culprit. CleanMyMac also lets you clean up unwanted junk, declutter your Mac and improve performance.
One way to uninstall apps manually is by using the Launchpad:
- Open the Launchpad.
- Find the app that you want to remove and click and hold the icon until it starts to jiggle.
- Click on the X that appears in the corner of the app, then click Delete.
Command R Not Working Mac
You can also uninstall apps from the Finder:
- Open the Finder and go to Applications.
- Find the app that you want to remove and drag its icon to the Trash (you might need to enter your admin credentials to confirm you want to delete the app).
- Click on the Trash icon and select Empty Trash.
Flash Player Update For Mac
Having one or more USB ports not working on your Mac can be hugely frustrating, especially if you rely on those ports for data backup and external peripherals. That said, USB problems are quite rare and are usually easy to fix. Work your way through these troubleshooting tips until you find the one that works and restore your Mac to its full glory.
Volume On Mac Not Working
These might also interest you:




