- A subset of Microsoft Powerpoint but elegant! It's like a subset of Microsoft Powerpoint, as ppt can do all the cool things that Keynote and a lot more! There are things which we can do in Powerpoint even after knowing that is literally the expert of those, namely:-3D text, glowing texts/shapes and so on!-3D icons/objects/shapes.
- Keynote, Apple's free alternative to Microsoft's PowerPoint, is a powerful tool for creating presentations. Here's a Keynote cheat sheet and additional tips for using Apple's presentation app.
We’ve redesigned Pages, Numbers, and Keynote to work even better with Microsoft Word, Excel, and PowerPoint. Now, more features are supported, including commenting, conditional formatting, and bubble charts. And each update adds greater compatibility. It’s never been easier to take a Microsoft Office document from your Mac or PC and import it into Pages, Numbers, and Keynote. So you can keep the workflow flowing.
How to import Microsoft PowerPoint presentation into Apple Keynote This procedure works with.pptx and.ppt file formats. Launch Keynote (it’s in the Applications folder of your Mac).
Download Keynote For Windows 10
See all the ways our productivity apps support popular Microsoft Office features.
Free Keynote For Mac
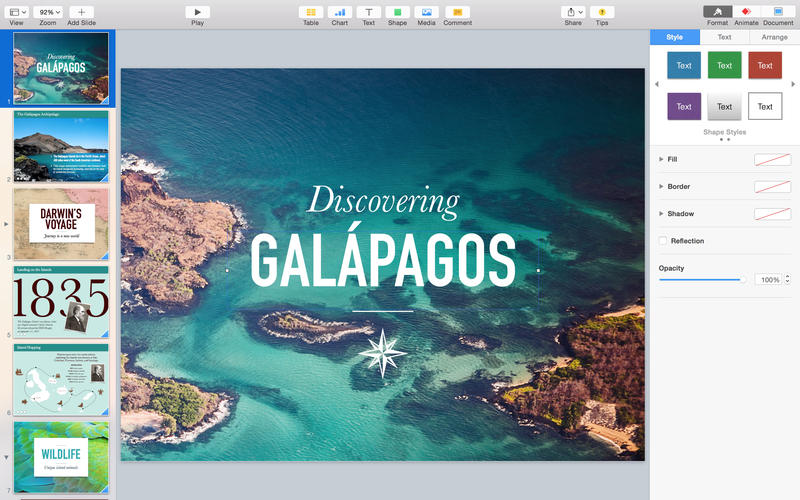
| Microsoft PowerPoint Format (.pptx) | Keynote for Mac | ||
|---|---|---|---|
| Graphics | Supported | Partially Supported | Not Supported |
| Action Triggers | Mouseover and mouse click actions are mapped to tap actions on import | ||
| Best Scale for Slide Show (PowerPoint) | |||
| Connection Lines | Connection Lines attached to placeholders are imported as straight lines | ||
| Endpoints | |||
| Fill Color | |||
| Gradient Fill - Linear | Only first and last color import | ||
| Gradient Fill - Path | |||
| Gradient Fill - Radial | |||
| Gradient Fill - Rectangular | |||
| Hyperlink Anchors | Not supported on charts | ||
| Hyperlink References | Links to other files not supported | ||
| Hyperlink Screen Tip | |||
| Image Adjustments | Opacity is supported | ||
| Image Effects | |||
| Image Fill | Image is set to stretch or tile | ||
| Images | |||
| Lock Aspect Ratio | |||
| Movies | Only media types supported by iOS | ||
| Object Builds | Keynote supports the majority of PowerPoint object builds. Learn more | ||
| Object Flip - Horizontal | Fill is flipped, text is not. Text or Hyperlink text is not supported. | ||
| Object Flip - Vertical | |||
| Object Mask | |||
| Object Position | |||
| Reflection | |||
| Relative to Original Picture Size | |||
| Shadow | |||
| Shapes | Not all shape types supported | ||
| SmartArt | Imported as a shape | ||
| Sounds | Only media types supported by iOS | ||
| Stroke Color | Solid colors map directly. Gradients are averaged and imported as solid colors. | ||
| Stroke Width | |||
| Texture Fill | Image is set to tile | ||
| Transparency | |||
| Web View | |||
| Text | Supported | Partially Supported | Not Supported |
| Bidirectional Text | |||
| Capitalization | |||
| Column Formats | Not supported within shapes | ||
| Equation | |||
| Font Colors | |||
| Font Types | Fonts available for download are imported. Unsupported fonts are substituted. | ||
| Formatting | |||
| Image Bulleted Lists | Arrow unsupported | ||
| Line Spacing | |||
| Numbered Lists | |||
| Subscript | |||
| Superscript | |||
| Text Box Text Overflow | |||
| Text Boxes | |||
| Text Bulleted Lists | |||
| Text Effects | |||
| Tiered Numbered Lists | |||
| Vertical Text | Stacked text imported as vertical text | ||
| WordArt | |||
| Slide Formatting | Supported | Partially Supported | Not Supported |
| Color Fill Slide Background | |||
| Footers | Imported as text | ||
| Headers | Imported as text | ||
| Hidden Slides | |||
| Narration Track | |||
| Pattern Fill Slide Background | |||
| Picture Fill Slide Background | |||
| Presenter Notes | |||
| Slide Masters | Not all master types supported | ||
| Slide Numbering | |||
| Slide Size | |||
| Texture Fill Slide Background | |||
| Transition Duration | |||
| Transitions | Keynote supports the majority of PowerPoint transitions. Learn more | ||
| Miscellaneous | Supported | Partially Supported | Not Supported |
| Comments | |||
| Ink Annotations | Imported as drawings | ||
| OLE Object | |||
| Charts | Supported | Partially Supported | Not Supported |
| 2D Column | |||
| 2D Stacked Column | |||
| 2D 100% Stacked Column | |||
| 2D Bar | |||
| 2D Stacked Bar | |||
| 2D 100% Stacked Bar | |||
| 2D Line | |||
| 2D Stacked Line | Imported as Line chart | ||
| 2D Marked Line | |||
| 2D Stacked Marked Line | |||
| 2D 100% Stacked Marked Line | |||
| 2D 100% Stacked Line | Imported as Line chart | ||
| 2D Area | |||
| 2D Stacked Area | |||
| 2D 100% Stacked Area | |||
| 2D Smooth Marked Scatter | |||
| 2D Smooth Lined Scatter | |||
| 2D Straight Marked Scatter | |||
| 2D Straight Lined Scatter | |||
| 2D Pie | |||
| 2D Exploded Pie | |||
| 2D Pie of Pie | Imported as Pie chart | ||
| 2D Bar of Pie | Imported as Pie chart | ||
| 2D Marked Scatter | |||
| 3D Column | |||
| 3D Stacked Column | |||
| 3D 100% Stacked Column | |||
| 3D Bar | |||
| 3D Stacked Bar | |||
| 3D 100% Stacked Bar | |||
| 3D Line | |||
| 3D Area | |||
| 3D Pie | |||
| 3D Exploded Pie | |||
| 3D Stacked Area | |||
| 3D 100% Stacked Area | |||
| Bubble Charts | |||
| Doughnut | Imported as a single-tier donut chart | ||
| Exploded Doughnut | Imported as a single-tier donut chart | ||
| Surface Charts | |||
| Radar Charts | |||
| High-Low-Close Stock | Imported as Line chart | ||
| Open-High-Low-Close Stock | Imported as Line chart | ||
| Volume-High-Low-Close Stock | Imported as Bar chart | ||
| Volume-Open-High-Low-Close Stock | Imported as Bar chart | ||
| Column Cylinder | |||
| Stacked Column Cylinder | |||
| 100% Stacked Column Cylinder | |||
| 3D Column Cylinder | |||
| Column Cone | Imported as 3D Column Cylinder chart | ||
| Stacked Column Cone | Imported as 3D Column Cylinder chart | ||
| 100% Stacked Column Cone | Imported as 3D Column Cylinder chart | ||
| 3D Column Cone | Imported as 3D Column Cylinder chart | ||
| Column Pyramid | Imported as 3D Rectangle Column chart | ||
| Stacked Column Pyramid | Imported as 3D Rectangle Column chart | ||
| 100% Stacked Column Pyramid | Imported as 3D Rectangle Column chart | ||
| 3D Column Pyramid | Imported as 3D Rectangle Column chart | ||
| Bar Cylinder | |||
| Stacked Bar Cylinder | |||
| 100% Stacked Column Cylinder | |||
| Bar Cone | Imported as Bar Cylinder chart | ||
| Stacked Bar Cone | Imported as Bar Cylinder chart | ||
| 100% Stacked Bar Cone | Imported as Bar Cylinder chart | ||
| Bar Pyramid | Imported as 3D Rectangle Bar chart | ||
| Stacked Bar Pyramid | Imported as 3D Rectangle Bar chart | ||
| 100% Stacked Bar Pyramid | Imported as 3D Rectangle Bar chart | ||
To save a copy of a Keynote presentation in another format, you export it in the new format. This is useful when you need to send the presentation to people who are using different software. Any changes made to the exported presentation don’t affect the original.
Note: If the original file has a password, it applies to copies exported in PDF, PowerPoint, and Keynote ’09 formats, but you can change or remove it.


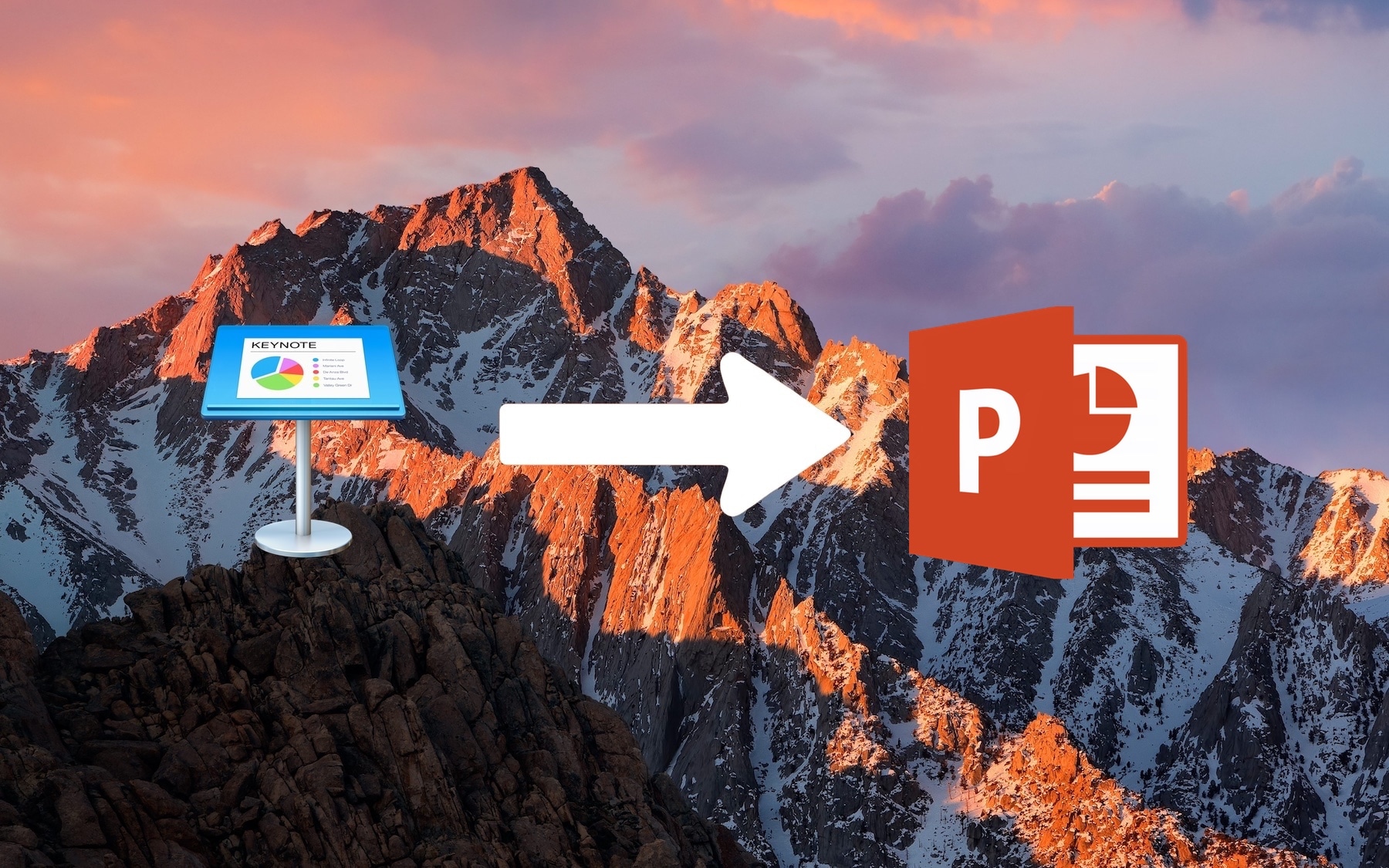
Save a copy of a Keynote presentation in another format
Powerpoint Or Keynote For Mac
Open the presentation, then choose File > Export To > [ file format] (from the File menu at the top of your screen).
Specify export settings:
PDF: These files can be opened and sometimes edited with applications like Preview and Adobe Acrobat. Each slide appears on its own page of the PDF. Select the checkbox next to presenter notes and skipped slides if you want to print them. If you select “Print each stage of builds,” each build is printed on its own page, in the same order as they appear in the presentation. To include comments in the PDF, select the “Include comments” checkbox.
Click the Image Quality pop-up menu, then choose an option (the higher the image quality, the larger the file size). If you added image, drawing, audio, or video descriptions for assistive technology (for example, VoiceOver), they’re automatically exported. To include accessibility tags for large tables, click Advanced Options, then choose On.
Note: For more PDF options, click Cancel, choose File > Print, then click Show Details at the bottom of the print options.
PowerPoint: If the file needs to be compatible with an older version of Microsoft PowerPoint (1997-2003), click Advanced Options, then choose .ppt from the pop-up menu.
Movie: To export only part of the presentation, select From and enter the beginning and ending slide numbers. If you recorded a narration, you can click the Playback pop-up menu, then choose Slideshow Recording. Otherwise, your presentation is self-playing and advances to the next slide or build according to the time intervals you enter. If you have an animation that’s set to advance following a previous build or transition, it’s not affected by the time interval you enter.
Click the Resolution pop-up menu, then choose a resolution. To set a custom resolution, click Custom at the bottom of the menu.
Animated GIF: The slides you select are exported as an animated GIF that you can send or post. See Create an animated GIF in Keynote on Mac.
Images: Choose the slides you want to export as images, and select an image format for your slides. The higher quality the image, the larger the file size.
HTML: Open the index.html file to open your presentation in a web browser. Animations and builds are also exported with your presentation.
Keynote ’09: This format can be opened by Keynote 5.0 through 5.3.
If there’s a password checkbox, do one of the following:
Set a password: Select the “Require password to open” checkbox, then enter a password. It applies only to the exported copy.
Keep the original presentation password: Make sure the “Require password to open” checkbox is selected.
Use a different password for the exported copy: Select the “Require password to open” checkbox, click Change Password, then set a new password.
Export the copy without a password: Deselect the “Require password to open” checkbox.
Click Next, then type a name for the presentation (without the filename extension, such as .pdf or .ppt, which is appended to the name automatically).
Enter one or more tags (optional).
To choose where to save the presentation, click the Where pop-up menu, choose a location, then click Export.




