Select from the Fredonia VPN client service drop down the Mac software installation package to download the forticlient-mac-fredonia.dmg installation package. NOTE: This software installation package is for Mac OS X operating systems. Android and iOS users will need to install this client directly from their app stores. Connect Macos To Azure Vpn And Forticlient Ssl Vpn Mac Os X CHEAP PRICES Connect Macos To Azure Vpn And Forticlient Ssl Vpn Mac Os X, REVIEW AND GET LOW PRICES.
Oct 10, 2020 This free program can be installed on Mac OS X 10.6 or later. From the developer: Junos Pulse for iOS enables secure connectivity over SSL VPN to corporate applications and data from anywhere, at any time.
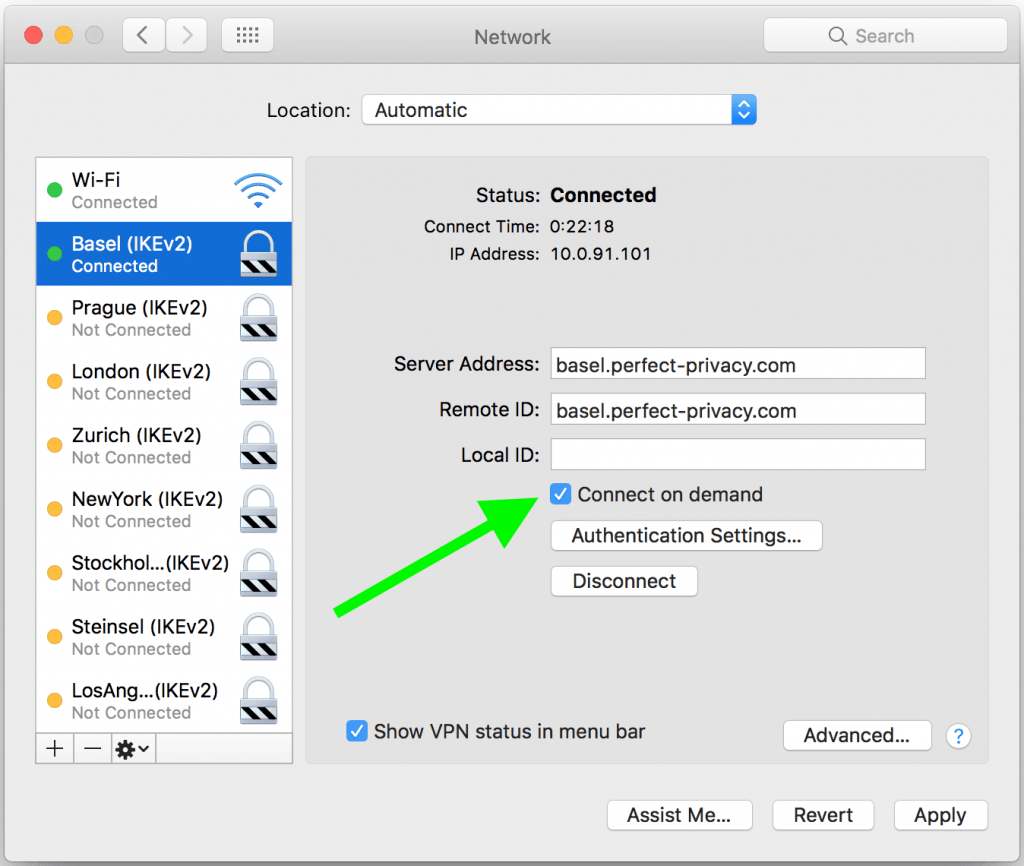
All three VPN types (SSL VPN, IKEv2 VPN, and Clientless SSL VPN) are available on Mac OS X 10.9 (Mavericks) and 10.10 (Yosemite). The following instructions will help you create and use the VPN option of your choice. For more information on the VPN types, see VPN.
- 1Using the SSL VPN Option on Mac OS X (preferred)
- 2Using the IKEv2 VPN Option on Mac OS X

Using the SSL VPN Option on Mac OS X (preferred)
Setup the CAEDM SSL VPN on Mac OS X
- Using your web browser, go to https://vpn.et.byu.edu
- NOTE: If you get an orange login screen, then you have entered the wrong address and you will not be able to login. Try again with the exact address listed above.
- In the blue Please login box, enter your username and password
- Click Login
- In the FortiClient Download box, click FortiClient Mac
- NOTE: You can alternatively download the FortiClient for Mac from https://www.forticlient.com.
- Run the client installer you just downloaded. The install process will:
- Unpack the installer
- Run a virus scan
- Present you will a license agreement, which you will have to accept to continue
- Prompt for Complete or VPN only install; choose the VPN Only button
- Prompt for an install location; accept the default
- Prompt to confirm your previous settings and continue the install
- Install the client
- NOTE: The installer will create a new 'fortissl' adapter in your list of network connections. Do not change or remove the fortissl adapter, or the SSL VPN will not work
- Prompt to finish the install; Click Finish
- Open the FortiClient either from the Spotlight, or from the FortiClient icon in the menu bar.
- Click Configure VPN
- Click the SSL-VPN button at the top, if it is not already selected
- In the Connection Name field, enter
CAEDM SSL VPN - In Remote Gateway, type in
vpn.et.byu.edu - Click Apply, and then click Close
To connect to the CAEDM SSL VPN
- Open the FortiClient application, either from your menu bar if FortiClient was automatically started, or from the Spotlight
- Select the CAEDM SSL VPN connection, if it is not already selected
- Enter your Username and Password in the appropriate fields
- Click Connect
To disconnect from the CAEDM SSL VPN
- Click on the FortiClient icon on your task bar.
- Click Disconnect.
Using the IKEv2 VPN Option on Mac OS X
Setup the CAEDM IKEv2 VPN on Mac OS X

Apple has yet to release official IKEv2 support for Mac OS X. While the strongSwan IKEv2 client works, you must change your Network Location each time you connect or disconnect with the VPN. Otherwise OS X will ignore settings provided by the VPN, and be unable to find other computers. For this reason, the SSL VPN client is easier to use when using a Mac. If the SSL VPN does not work for you, or if you would still like to use the IKEv2 VPN instead, the instructions are as follows:
NOTE: The following instructions are based on OS X 10.9 (Mavericks) and 10.10 (Yosemite). Other versions of OS X may vary.
- Download the strongSwan client zip file from http://download.strongswan.org/osx/strongswan-5.3.0-1.app.zip
- Double click the strongswan-5.3.0-1.app.zip file you just downloaded. This will extract the archive in the current folder
- Drag the strongSwan application to your Applications folder
- Double click the strongSwan application
- Confirm that you want to open an application downloaded from the Internet by clicking Open
- NOTE: You will now have a light-gray swan icon in your menu bar. This will be the only indication strongSwan is running.
- Click on the light-gray strongSwan icon in the menu bar, and click Add Connection...
- In the Connection name field, enter
CAEDM IKEv2 VPN - In the Authentication selector, choose IKEv2 EAP
- In the Server address field, enter
vpn.et.byu.edu - In the Username field, enter your CAEDM username
- Open up the System Preferences application
- Select Network
- Unlock the settings by clicking on the padlock icon on the left side
- In the Authenticate dialog, enter your password for your computer, and click Unlock
- In the Location field, select Edit Locations
- Click the + button, and in the new entry type
CAEDM IKEv2 VPN Location - Click Done. The Location field should now say CAEDM IKEv2 VPN Location
- Click the Advanced... button at the bottom of the Network settings window
- Click the DNS tab
- Under the DNS Servers box, click the + button
- In the new entry, type
128.187.48.2 - Under the DNS Servers box, click the + button again
- In the new entry, type
128.187.56.2 - Click OK
- Click Apply at the bottom of the Network window
- Close the Network window by clicking on the red dot in the upper left corner
- Click the Apple icon in the menu bar
- Point to Location, and click Automatic
To connect to the CAEDM IKEv2 VPN
- Start the strongSwan app from the Spotlight (if it isn't already running)
- Click on the light-gray strongSwan icon in the menu bar
- Point to CAEDM IKEv2 VPN, and click on Connect
- In the Password required dialog that pops up, enter your CAEDM password, and click OK
- NOTE: When the light-gray strongSwan icon in the menu bar changes to black, you are connected to the VPN. But, you must change the Network Location, or you will be unable to connect to other computers.
- Click the Apple icon in the menu bar
- Point to Location, and click CAEDM IKEv2 VPN Location
You are now connected to the CAEDM IKEv2 VPN.
To disconnect from the CAEDM IKEv2 VPN
- Click on the strongSwan icon in the menu bar
- Point to CAEDM IKEv2 VPN, and click Disconnect
- NOTE: When the black strongSwan icon in the menu bar changes to light-gray, you are disconnect from the VPN. But you must change the Network Location back to Automatic, or you will be unable to connect to other computers.
- Click the Apple icon in the menu bar
- Point to Location, and click Automatic
You are now disconnected from the CAEDM IKEv2 VPN
Use the steps in this topic to install the SSL VPN-Plus client on a remote Mac computer.
You must have root privileges to install the SSL VPN-Plus client.
Ssl Vpn For Mac Os X Lion
Procedure
Ssl Vpn On Mac Air
- On the remote client site, open a browser window, and type https://ExternalEdgeInterfaceIP/sslvpn-plus/, where ExternalEdgeInterfaceIP is the IP address of the Edge external interface where you enabled the SSL VPN-Plus service.
- Log in to the portal using the credentials of the remote user.
- Click the Full Access tab.
- Click the name of the installer package, and save the mac_phat_client.tgz compressed file on the remote computer.
- Extract the compressed file. The mac_phat_client directory is created.
- To install the SSL VPN-Plus client, double-click the naclient.pkg file . Follow the steps in the wizard to finish the installation.
If your SSL VPN Client installation fails, check the installation log file at /tmp/naclient_install.log.
For troubleshooting installation problems on Mac OS High Sierra, see the NSX Troubleshooting Guide.
Log in to the SSL client with the credentials specified in the Users section.
Ssl Vpn Client For Mac Os X

The SSL VPN Mac client validates the server certificate against Keychain, a database that stores certificates on Mac OS, by default. If server certificate validation fails, you are prompted to contact your system administrator. If server certificate validation succeeds, a login prompt is displayed.




