| What do you think about Jesus Christ? Is He Divine or delusional? Does what we think about Him really matter when all is said and done? Are you sure? If you'd like to know more about Jesus, read this page. |
Jul 03, 2020 The default Apple keyboard also has two alt keys on the keyboard layout. They are named as Option with the small name “alt” on it. Alt keys are one of the hidden gems in Apple keyboard less used by most of the Mac users. In this article, we provide the complete list alt code shortcuts for Mac to insert symbols.
Thanks to Christian Computing MagazineLocking or putting your Mac to sleep from the Apple Menu. If you prefer to use the Apple Menu to keyboard combinations, you can choose either the sleep or the lock option from the Apple Menu. You can always find the Apple menu in the upper left of your Mac screen, scrolling down to select either Sleep or Lock Screen. Your Mac keyboard may lack Home and End keys, but you can jump to the beginning and end of documents, pages and apps with one of two keyboard shortcuts. Matt Elliott June 18, 2015 9:16 a.m. Aug 03, 2020 One of the biggest advantages of using a physical keyboard is that you can perform different tasks quickly by pressing combinations of keys typically known as keyboard shortcuts. On the Mac you can perform tasks like restart, shutdown, sleep or log out from current user account quickly by pressing different keys at the same time. Just close the lid and when you open it next, you'll need to enter your.
The Most Useful UNIX Guide for Mac OS X Users Ever, with Hundreds of High-Quality Examples! Beneath Mac OS ® X's stunning graphical user interface (GUI) is the most powerful operating system ever created: UNIX ®.With unmatched clarity and insight, this book explains UNIX for the Mac OS X user—giving you total control over your system, so you can get more done, faster. Unix software, free download - UNIX Console, Unix Utilities, Unix Commands, and many more programs. Enter to Search. My Profile Logout. UNIX Console is a Solaris UNIX system analysis and performance tool for Power Macintosh and Windows 9x/NT computers. It consists of a series of modules that send commands to a remote UNIX server. 
 , since renamed
, since renamed  Ministry Tech Magazine
Ministry Tech Magazine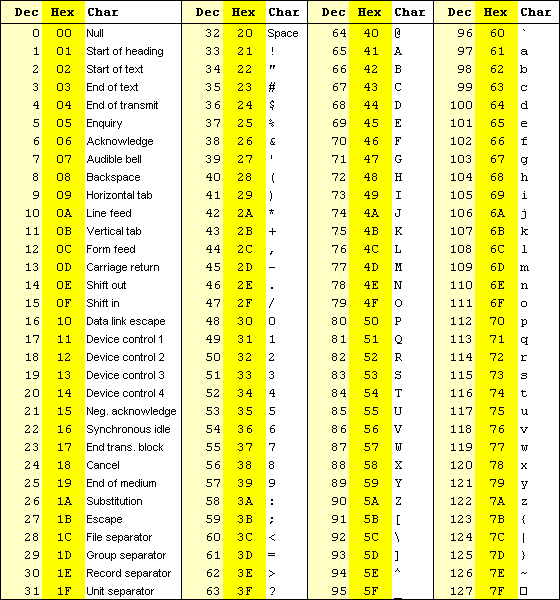 , PC World Magazine, and Tech TV for providing many of these tips. The rest, I discovered on my own or got from various friends and acquaintances.
, PC World Magazine, and Tech TV for providing many of these tips. The rest, I discovered on my own or got from various friends and acquaintances. For a complete list of keyboard shortcuts and combinations for Microsoft Word, visit the Microsoft Word Website. You can also take a short, free online course in using keyboard shortcuts and combinations in MS Word at the Microsoft Word Website.
- Alternate (ALT) + Right Arrow will go forward to a page you've previously accessed in your current browser session
- ALT + Left Arrow will go back to a page you've previously accessed in your current browser session (Remember that the Backspace key will also go back to a page you've previously accessed in your current browser session)
- Control (CTRL) + F will open a Find dialog to search a page for specific text.
- Open Start menu = CTRL + ESC
- Highlight all items in a window = CTRL + A
- Undo = CTRL + Z
- Holding down CTRL + ALT and pressing the letter C will insert the copyright symbol (©), unless you have already assigned the letter C to a quick launch shortcut, in which case it will launch the associated application.
- Press the Windows key or WINKEY (the one with the Windows logo on it) + the Pause/Break key to open up the System Properties dialog.
- SHIFT + F10: Equivalent of right-click
- SHIFT + DEL: Bypasses the Recycle Bin and permanently deletes an item
- SHIFT + TAB: Moves to previous control in the dialog box (TAB alone goes forward, SHIFT + TAB backward)
- Press Shift when inserting a CD-ROM and you can skip auto-run
- Pressing Shift while holding down CTRL and dragging to the desktop or to a folder creates an instant shortcut. (Of course, you can do the same thing by clicking and holding the right mouse button, letting go on the desktop, and choosing 'create shortcut.')
Here are some additional shortcuts for use with the WINKEY:
- WINKEY: Display Start menu.
- WINKEY + Tab: Cycle through open windows on taskbar the same as using ALT + TAB, except with a Rolodex® effect; release the Windows key, to switch to the currently selected window.
- WINKEY + Ctrl + F: Display find: computer.
- WINKEY + F1: Display Help.
- WINKEY + break: Display system properties dialog box.
- You can start any executable program you choose with three combination keys (CTRL + ALT + 'CHARACTER', where 'character' represents a character you designate) simply by placing its icon on the desktop, right-clicking on it, and choosing Properties. When the properties dialog displays, select the Shortuct tab, then click your mouse pointer in the Shortuct keys text box and type in whatever character (a letter, number, etc.) you want in the box. The keywords 'CTRL + ALT +' will appear automatically in front of the character you typed. Click OK to close the dialog, and press CTRL + ALT + 'CHARACTER' to test it. The program should start immediately. This combination key/shortcut option can save you a few seconds from having to find it on the Start menu or minimize all windows in order to double-click its icon with your mouse on the desktop. Your only challenge now will be remembering which shortcut character you designated for each program. I recommend using the first letter of the program. When you have more than one program beginning with the same letter, use either the next letter in its name or a number.
- The WINKEY + M will minimize all currently running programs to display your desktop. However, you cannot re-maximize or restore these same programs in a group using this shortcut.
- The WINKEY + D will also minimize all currently running programs to display your desktop, but you CAN re-maximize or restore these same programs in a group using this shortcut, PROVIDING you have not performed any other command, such as double-clicking an icon on your desktop or choosing a program from your START menu.
- In any Windows program, when you see a word with an underlined letter, such as Ok or Print, you can hold down the Alternate (ALT) key and depress the underlined letter to perform that action without having to click on it with your mouse pointer. On a drop-down menu, however, you don't need to use the ALT key; just depress the underlined letter to execute the function. Read your software's Help files and/or examine your software's menus for additional shortcuts. For instance, the F1 function key usually starts the program's Help engine without having to choose it from the menu.
- WINKEY + E will start Windows Explorer without having to choose it from the Start | Programs menu.
- Holding down the CTRL key while depressing either the LEFT or RIGHT ARROW keys will cause your cursor to jump from one whole word to another in any Windows-based text editor.
- Holding down the CTRL key while depressing either the UP or DOWN arrow keys will cause your cursor to jump from one whole paragraph to another in MS Word, Wordpad or Works.
- CTRL + C will copy any highlighted text to your Windows Clipboard.
- CTRL + V will paste any text from your Windows Clipboard to the point where your cursor is currently located.
- Pressing the Home key will move the cursor or screen display to the very beginning of a line in a Windows document or to the very beginning of a browser page view (in Microsoft Internet Explorer (IE) 5.5 and Netscape 6 only).
- Pressing the End key will move the cursor or screen display to the very end of a line in a Windows document or to the very end of a browser page view (in MSIE 5.5 and Netscape 6 only).
- CTRL + Home will move your cursor or screen display to the very beginning of a Windows document; the CTRL key isn't required for this same shortcut in a browser page view.
- CTRL + End will move your cursor or screen display to the very end of a Windows document; the CTRL key isn't required for this same shortcut in a browser page view.
- Holding down the CTRL + Shift keys while depressing either of your arrow keys will highlight text and/or select graphics in the direction of the arrow key you choose.
- CTRL + Shift + Home will select all text and/or graphics from the present cursor position to the very beginning of a Windows document.
- CTRL + Shift + End will select all text and/or graphics from the present cursor position to the very end of a Windows document.
- In Windows Explorer, holding down the CTRL key while clicking your mouse pointer on filenames individually will allow you to select multiple files for copying from one location to another.
- In Windows Explorer, if you want to select all files within a certain sequence, first highlight the initial file in the sequence, then scroll down to the last file in the sequence, hold down the CTRL + Shift keys and click your mouse pointer on the last file to highlight all files between those two files.
- You can also skip files and continue selecting or even go back and unselect files by holding down the CTRL key and clicking your mouse pointer on the additional files or the previous files you decided against selecting.
- When a command button has the focus (is outlined or highlighted) during a program's execution, pressing either the Enter key or the Space Bar will execute that command button's function.
- When viewing either software or Web pages with data fields or separate textboxes, use the Tab key to jump from one field or box to the next. Hold down the Shift key and depress the Tab key to reverse the direction you jump from one field or box to the next.
- ALT + F4 will close whichever active program you are currently using. 'Active' means this program currently has the system's focus. For instance, a program may be displayed on the screen yet not be the active Window, because another progrom or system operation may presently have the system's focus. If the ALT + F4 combination does not close the program you intended, try clicking on the program's named button on the Taskbar. To close additional programs using this shortcut, click on the program's button on the Windows taskbar and then use the ALT + F4 combo. You may also use this shortcut to choose whether to Sleep, Hibernate, Restart, or Shutdown Windows from your desktop.
- The Windows Menu key or WINMENU (the one with a menu icon on it; it's usually located next to the ALT key on the righthand side and below the right shift key) activates a pop-up context menu identical to the one activated by your right mouse button (for righties or the left mouse button for lefties). It's a quick way to Undo an action, or Cut, Copy, Paste, Delete or Select All on-screen, although I recommend the CTRL + X, C, V, DELETE, or A combos for even faster execution of these commands.
- WINKEY + F will open the File Search dialog without having to go through multiple menu levels on the Start | Programs menu. Pressing the F3 key from your Windows desktop will do the same thing.
- ALT + TAB will display on-screen currently running programs to which you can switch your screen view. An icon is highlighted when a box encases it. Continue holding the ALT key and press the TAB key repeatedly to cycle through the on-screen icons. When you highlight the icon of the program to which you want to switch, let go of the ALT key, and your PC will switch to that program on-screen. You may also reverse TAB directions by holding down the SHIFT key with the ALT key and pressing the TAB key.
- To restart the Windows operating system without completely rebooting your computer, follow these steps: 1. On the Start Menu, click Shutdown. 2. Check Restart. 3. As you click Yes/OK, hold down the Shift Key. 4. Continue pressing Shift until you see the words, 'Windows is now restarting.' This tip does not work with Windows Me, however.
- To shut down Windows without having to use the Start menu, click your mouse on your Windows taskbar or anywhere on your desktop (except on an icon), hold down the ALT key and press the F4 key. When the shut down confirmation dialog appears, make sure the option you desire is checked, and press ENTER.
- Here are some remnant keyboard shortcuts from the old days of MS DOS, but they still work with Windows as well.
1. SHIFT + DELETE = Cut highlighted text onto Clipboard
2. CTRL + INSERT = Copy highlighted text onto Clipboard
3. SHIFT + INSERT = Paste contents of Clipboard
4. SHIFT + TAB = Undo tab
5. CTRL + Q + F = Find/Replace text (used to be Find text)
6. CTRL + Q + A = Select all (used to be Find/Replace text)
7. F3 = Repeat last search - The following keyboard function keys perform the same tasks within both Windows Explorer (WinEx) and Internet Explorer (IE), with only a few differences:
- F1 = Starts Help in both
- F2 = Renames a file/folder in WinEx; Unassigned in IE
- F3 = Activates the Find: All Files feature in both
- F4 = Selects a different file/folder in both
- F5 = Refreshes the current view in both
- F6 = Tabs from pane to pane in WinEx; Highlights the address box in IE
- F7 = Unassigned in both
- F8 = Unassigned in both
- F9 = Unassigned in both
- F10 = Highlights the menu bar in both
- F11 = Unassigned in WinEx; Sets the screen to Full Screen view in IE
- F12 = Unassigned in both
Taking a screenshot on a Mac® is as easy as on a PC—when you know the keyboard shortcuts to do so.
There are plenty of key commands in macOS® you might want to use for screen capture. Today, we’ll break down the six best shortcuts for screenshots that any Mac user NEEDS to know—plus the one useful application that accomplishes all that and more with just one click.
Capture a Screenshot of an Area
Figure 1 – Keyboard shortcut for taking a screenshot of part of a Mac screen
One of the most common needs for that “print screen” command on a Mac is when we need to capture a portion of the screen. It’s like a snipping tool for Mac. Be it an Instagram story, Twitter update, or part of a webpage to share with a colleague, you can screenshot any of those with just a few key combos.
(1) To capture a portion of the screen, do the following:
- Press Command-Shift-4 to change a pointer to a crosshair.
- Select the area of a screen you want to capture by moving and dragging the cursor.
- After releasing the mouse button, the screenshot will be saved as a PNG image on your desktop.
Figure 2 – Apple Support tweets the solution for screen capturing on Mac.
(2) To copy a portion of the screen to the clipboard, do the following:
- Press Command-Control-Shift-4 to change a pointer to a crosshair.
- Select the area of a screen you want to capture by moving and dragging the cursor.
- After clicking on the mouse, the screenshot will be saved to the clipboard.
- Select the application where you want to insert the captured image, such as Word, Skype, or Outlook.
- Press Command-V to paste the screenshot.
Capture a Screenshot of an Active Window
Figure 3 – The process of taking screenshots of an active application

If you need a screenshot of a specific application that you’re currently using, use this method. You can easily print screen an active window of any program, be it Safari, Chrome, Photoshop, or Microsoft Excel.
(3) To capture a screenshot of an active window, do the following:
- Press Command-Shift-4 to change a pointer to a crosshair.
- Tap on the spacebar on your keyboard. The cursor will change to a camera.
- Select the active application window you want to capture by moving your cursor.
- When you move the cursor over an application, the window will be highlighted.
- Click the mouse button on the window you want to capture. The screenshot will be saved as a PNG image on your desktop.
(4) To copy a screenshot of an active window to the clipboard, do the following:
- Press Command-Control-Shift-4 to change a pointer to a crosshair.
- Tap on the spacebar on your keyboard. The cursor will change to a camera.
- Select the active application window you want to capture by moving your cursor.
- When you move the cursor over an application, the window will be highlighted.
- Click the mouse button on the window you want to capture. The screenshot will be saved to the clipboard.
- Select the application where you want to insert the captured image, like Word, Skype, or Outlook
- Press Command-V to paste the screenshot.
Capture the Entire Screen
Figure 4 – Keyboard shortcut for capturing the entire screen on a Mac
(5) To capture a screenshot of a whole page, do the following:
Get on the bleeding edge of the web with Chrome Canary designed for experienced developers and updated nightly. Google uses cookies to deliver its services, to personalize ads, and to analyze traffic. Google Chrome Canary is a unique version of the classic web browser where you can try new features before they are launched on Google Chrome. Although this app is designed for developers, anyone can try it out and discover all the features it has to offer. Google canary download. Google uses cookies to deliver its services, to personalize ads, and to analyze traffic. Get on the bleeding edge of the web. Be warned: Canary can be unstable. The Mac OS that you are. Mac OS X: Google's released the 'Canary' version of their popular Chrome browser for OS X, giving Mac users earlier access to advanced features. ENOUGH The extrajudicial killings of black people.
- Press Command-Shift-3 to take a screenshot of the whole screen.
- The screenshot will be saved as a PNG image on your desktop.
(6) To copy a screenshot of a whole page to the clipboard, do the following:
- Press Command-Control-Shift-3 to copy the whole screen.
- The screenshot will be automatically saved to the clipboard.
- Select the application where you want to insert the captured image, like Word, Skype, or Outlook
- Press Command-V to paste the screenshot.
Mac App for Taking Screenshots
Figure 5 – Parallels Toolbox: The ultimate Mac application for screen and video capturing
Sometimes, remembering all the dozens of shortcuts to take a Mac screenshot is not our main priority. All we need is a simple application that has everything ready for us with just one click.
Parallels® Toolbox Screen and Video Pack is the best Designed to help optimize your workday, it has all the important tools for everyday needs, such as screen and video capturing, video converter, YouTube video downloader, and more.
You can try Parallels Toolbox without any obligations and decide for yourself whether a small introductory price is a fair cost for all the time saved.
Where to Find Screenshots on a Mac
Figure 6 – The primary location for all screenshots on a Mac is the desktop
Video converter for mac 10.6.8. Once you’re done taking them, where do screenshots on a Mac go?
Normally, screenshots are saved as PNG images (titled with the current date and time stamp) right on the desktop. The format looks as follows: “Screen Shot 2018-07-04 at 12.25.36.png”. Alternatively, a user can copy Mac screenshots to the clipboard by adding Control to the key combination and then pasting it right in the needed document. Here at Parallels, we practice this often—we love taking a MacBook® screenshot and sharing it with coworkers. It’s an easy and quick way to effectively communicate what we see on our end.
What to Do if Screen Capture on Mac Is Not Working
Key Combination For Force Quit On Mac
The shortcuts for screen capturing may not work for a few reasons. One of the most common ones: they are simply disabled.
To fix that, do the following:
Key Combination Mac Os
- From the Apple menu in the top left corner, open System Preferences and click on the Keyboard.
- In the new window, click on Shortcuts.
- Find Screen Shots in the left menu.
- Check if the shortcuts are active and have the same key combos you type.
- To change a shortcut, select it and click the new key combination.
If the shortcut is working but screenshots turn out blank, the reason is often copyright issues with the third-party application on the screen. To solve that, use the Parallels Toolbox application for screen capturing.




